Motion Adapt
In this lesson, we will explore the Motion Adapt design pattern, which involves strategically incorporating animations and transitions into a web interface. The goal is to enhance user experience and interaction without negatively impacting the website's performance.
The "Motion Adapt" design pattern involves strategically incorporating animations and transitions into a web interface to enhance user experience and interaction without negatively impacting the website's performance, especially on devices with varying capabilities. This pattern is crucial in responsive design, aiming to provide a seamless and engaging experience across all device types and screen sizes, from mobile phones to desktop computers.
Key Principles of Motion Adapt
- Performance-Focused: While animations can make a UI more dynamic and engaging, they should not hinder the website's load times or interactiveness, especially on lower-powered devices.
- Responsive and Adaptive: Animations should adapt to the device's capabilities and context. For instance, complex animations might be enabled on a desktop with high processing power, while simpler or no animations might be served to mobile devices to ensure smooth performance.
- User Preference Respect: Some users prefer to reduce motion on their devices due to accessibility concerns. The Motion Adapt pattern respects user preferences, such as the CSS prefers-reduced-motion media query, to reduce or eliminate animations accordingly.
Lets look at the examples based upon the above principles
1. Performance Focused: Parallax Scrolling Effect
Parallax scrolling creates an engaging three-dimensional effect but can lead to performance issues if implemented inefficiently, particularly through JavaScript.
Potential Issues:
- Scroll Event Performance: Binding to the scroll event without throttling can overwhelm the browser's ability to render smoothly.
- Forced Layout Calculations: Properties like pageYOffset can force the browser to perform reflows or repaints.
Code Snippet
<div id="parallax-container"> <div class="parallax-background">Background Content</div> <div class="content">Foreground Content</div></div>Code Snippet
window.addEventListener('scroll', function() { const offset = window.pageYOffset; document.querySelector('.parallax-background').style.transform = 'translateY(' + offset * 0.5 + 'px)';});Best Practices:
- Use CSS-based solutions where possible for performance-friendly animations.
- Consider the Intersection Observer API for triggering animations in a more optimized manner.
- Throttle or debounce event handlers to avoid unnecessary calculations and style changes.
A basic parallax effect using Tailwind CSS for better performance:
Code Snippet
<div class="parallax bg-fixed"></div><div class="content p-20 text-white bg-black"> <h1>This is some content</h1> <p>Content goes here...</p></div><div class="parallax bg-fixed"></div>Code Snippet
@tailwind base;@tailwind components;@tailwind utilities;@layer utilities { .parallax { @apply h-64 bg-no-repeat bg-cover bg-center; background-image: url('your-image-url.jpg'); }}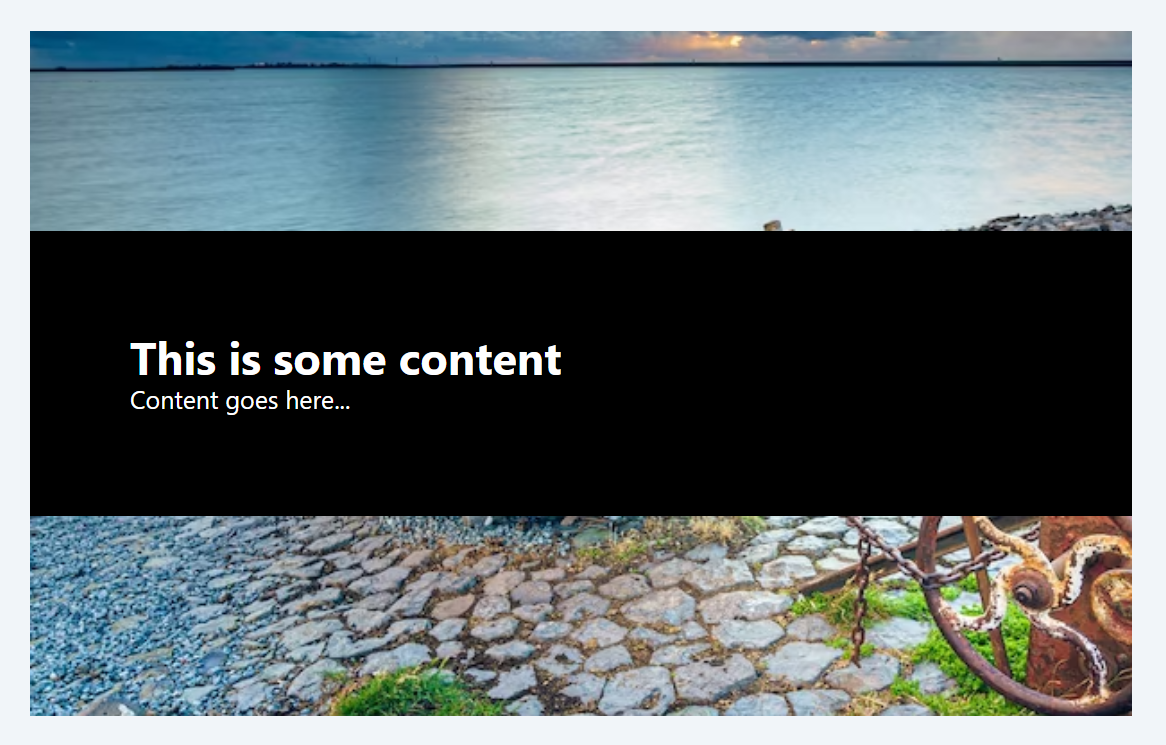
For a full-fledged, dynamic parallax effect where multiple layers move at different speeds, you would still need to use JavaScript. However, for simpler applications or when performance is a critical concern, this CSS-based approach using Tailwind utilities can be a good compromise. Always test on multiple devices and consider the performance implications and user experience when deciding which method to use.
2. Responsive and Adaptive:
Tailoring animations to screen size ensures that complex animations are applied on larger screens, while simpler or no animations are used on smaller devices to maintain performance. Let's create a setup where a complex animation is applied to an element on larger screens, and a simpler or no animation is applied on smaller screens.
Step 1: Define Custom Animations in Tailwind Configuration
First, add two animations in your tailwind.config.js file: one for complex desktop animations and another for simpler mobile animations.
Code Snippet
// tailwind.config.jsmodule.exports = { theme: { extend: { keyframes: { complexAnimation: { '0%, 100%': { transform: 'rotate(0deg)' }, '50%': { transform: 'rotate(360deg)' }, }, simpleAnimation: { '0%, 100%': { transform: 'translateX(0)' }, '50%': { transform: 'translateX(10px)' }, }, }, animation: { complex: 'complexAnimation 5s infinite', simple: 'simpleAnimation 2s infinite', }, }, }, variants: { extend: { animation: ['responsive', 'motion-reduce'], }, }, plugins: [],};Step 2: HTML Setup with Responsive and Adaptive Animation
Next, use these animations in your HTML, applying them responsively.
Code Snippet
<div class="flex justify-center items-center h-screen"> <!-- Animated element with adaptive animations --> <div class="w-20 h-20 bg-blue-500 rounded-lg animate-simple md:animate-complex motion-reduce:animate-none"> </div></div>The animate-simple class applies a simple animation by default, which is suitable for all devices, including mobile.
The md:animate-complex class uses Tailwind's responsive prefix to apply a more complex animation on medium (md) screens and larger, typically desktops.
Large Devices
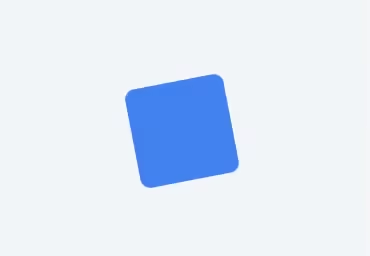
Mobile
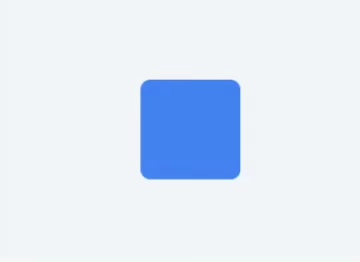
3. User Preference Respect:
Some users prefer to reduce motion on their devices due to accessibility concerns. This setting can be set at the machine level. You can do the following to set the reduced motion in Windows.
- Open Settings: Click on the Start menu and select "Settings" (the gear icon). Alternatively, you can press Windows + I to open the Settings directly.
- Ease of Access: In the Settings window, click on "Ease of Access".
- Display: From the left-hand sidebar, select "Display".
- Simplify and Personalize Windows: Scroll down to find the "Simplify and Personalize Windows" section.
- Show Animations in Windows: In this section, you'll find a toggle for "Show animations in Windows". Turn this setting off to reduce the animations throughout the system.
By turning off "Show animations in Windows", you're effectively asking applications and websites that respect this setting to minimize their use of animations and motion effects. This can make the user experience more comfortable for those sensitive to motion.
Remember, not all applications or websites might respect this setting directly, but modern web development practices and accessibility guidelines encourage developers to consider these system preferences when designing animations and transitions.
The following code demonstrates how to utilize the motion-reduce utility from Tailwind CSS to disable animations, thereby respecting the user's preferences.
Code Snippet
<div className="flex justify-center items-center h-screen">
<div className="w-20 h-20 bg-blue-500 rounded-lg
animate-pulse md:animate-spin
motion-reduce:transform-none motion-reduce:animate-none">
</div>
</div>
Conclusion:
The Motion Adapt design pattern represents a balanced approach to incorporating animations in UIs, prioritizing aesthetic appeal alongside user preferences and device capabilities. By using Tailwind CSS's responsive and adaptive utilities, developers can create animations that enhance user experience without sacrificing performance or accessibility.
This careful consideration of animations ensures websites remain inclusive, accessible, and enjoyable for all users, highlighting the importance of thoughtful design in modern web development.
This module provides you with a comprehensive understanding of how to implement usability enhancements effectively. Whether it's ensuring your site loads quickly to keep users engaged or making your content accessible to everyone, these patterns offer the guidance needed to elevate the user experience across every interaction point.
All Modules